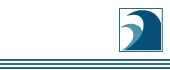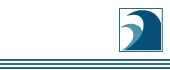| §This file applies to RulesMaster Pro versions 3.00, 3.01 and 3.02. It has been updated from that provided with the CD. New/changed content is bounded by §.
Thank you for exploring RulesMaster Pro 3.
SYSTEM
REQUIREMENTS
- Multimedia
Pentium 166 computer or faster
- SVGA
or higher graphics capabilities (set at 800x600 recommended)
- Colour
set to 16 bit or more
- RAM:
at least the recommended RAM for your operating system, preferably 64Mb
on a Windows 95/98 system
- ~30
MB of free hard disk space
- Sound-card
and loudspeakers
- Local
CD-ROM drive with 150k+ bps transfer rate (Quad speed+ recommended)
- Windows 95,
Windows 98, Windows Me, Windows NT4, Windows 2000 or Windows XP
- Most users prefer using a mouse rather than a touchpad or trackpoint
device
INSTALLATION
Insert the RulesMaster CD into your CD-ROM drive.� Windows Autorun will launch the setup dialogue.�
If no dialogue appears, from the Start menu, choose Run and type
D:\SETUP.EXE (Substitute the correct letter for your CD drive).�
Alternatively, open Windows Explorer, then open the drive containing
the RulesMaster CD and double click on the file SETUP.EXE.�
Either way will launch the RulesMaster installation program, and
you can follow the prompts on the screen as they appear.�
Once installation is completed you can start RulesMaster Pro by
selecting the program in the Windows Start Menu, or by selecting the icon
on your desktop.�
Note that the Setup program installs only the RulesMaster
program files on your hard drive.� The
RulesMaster Pro CD must remain in your CD drive in order for the program
to operate.
§For users who own multiple licenses of both version 3.00, 3.01 or 3.02 CD's: a version 3.00 installation will work fine whichever version CD is in the drive, and vice versa. However you do need to ensure that the key matches the key provided with the CD in the drive. If you don't then the program will take a few minutes to work out that the key is incorrect. (Hint: you can abort the disk checking process by ejecting the CD from your CD drive.) You can easily change the product key if you hold down the Shift key on your keyboard (and keep it down) and start the program ; you will then be able to enter the new product key.§
Some older anti-virus programs may cause error messages
to appear when you attempt to install the program.� In this case, disable your anti-virus program and then try again.�
(In most cases you can find your anti-virus program icon on your
task bar.� Simply right-click the
icon, and then click Disable.)
Note for users of Windows 2000 and Windows XP: you must
be logged on with Administrator privileges when installing RulesMaster
Pro.
YOUR LICENCE
AGREEMENT
RulesMaster Pro contains only a few measures aimed to
discourage improper use and copying of the product. Our policy is to provide
affordable and effective products, designed for easy operation, and rely
on our customers to do the right thing. We respectfully ask that you abide
by the terms of the licence agreement. In particular, unless you have
our prior permission, you should not loan the CD to anyone else, nor should
you copy the CD for any purpose other than as permitted by law in your country. Thanks.
WHATS NEW
IN VERSION 3?
See the file 'What's
new in version 3.00' on the CD or in your RulesMaster Pro program
directory (i.e. C:\Program Files\RulesMaster\Pro3). Version 3.01 provides very minor corrections: two QuickQuiz questions have been changed (an incorrect graphic was shown) and the illustration of a group of barges being pushed ahead has been corrected in the lesson on International Rule 24>Special Cases.
OTHER GOODIES
The program includes separate files of the Rules in PDF
format. You can see these under Start>Programs>RulesMaster>Docs.
You need Acrobat reader to view these files. If it is not already installed
on your computer a free copy can be downloaded from www.adobe.com.
Teachers may want to read the file 'A
Guide for Professionals'. This document sets out how to explore all
the important features of RulesMaster Pro in less than an hour.
USER RECORDS
RulesMaster Pro keeps records of your score for each of
the quizzes associated with a lesson for up to three users.� You can see your records by way of the 'ScoreCard'
(access ScoreCard from Lesson Map, or from the 'Options' menu within a
lesson).� In addition, a text file
'Your Name'.txt can be copied to your desktop from a command within 'ScoreCard',
so it's easy to email your records to your instructor or print them using
the Windows Notepad default printer. The original file is kept in a folder
named RulesMaster\Pro3\Records in the local user's Application Data directory.�
PERFORMANCE
PROBLEMS
If you find that RulesMaster Pro runs slowly or if you
encounter errors, then the application probably doesn't have access to
enough memory. Consider doing the following to improve your computer's
performance:
- Close all unnecessary applications.
- Make sure you have the recommended amount of RAM for your operating
system. (Right-click the My Computer icon on your Desktop, then select
Properties to check this.)
Also be sure you do not rename or move any of the files
inside the RulesMaster Pro program directory.
SUPPORT
If you encounter problems installing or running RulesMaster
Pro, please first consult the 'Frequently Asked Questions' section of
this document, or for the most up to date list, go to www.rulesmaster.com.� If this doesn't work, email support@rulesmaster.com.�
Explain the problem, quote the date and place of purchase, the
model computer, amount of RAM, free hard disk space, type of video driver,
and any other pertinent details.
FREQUENTLY
ASKED QUESTIONS
§Q: When I start the program, the 'Disk Checking' process takes a long time. Why?
A: The disk checking process checks to see that you have the original CD in your CD-drive. It should take only 10-20 seconds. If it takes longer than this it usually means that the disk is a bit dirty, or that your CD drive is worn. You can see instructions for cleaning the disk printed on the inside of the CD case. If the checking process consistently takes longer than 40 seconds, please email support@rulesmaster.com for advice. You need to include details of your computer and operating system, your name and address, and where and when you acquired the product. §
Q: Can I make the RulesMaster panel appear larger on my
screen?
A:
The RulesMaster display area is 640 by 480 pixels, so if you have a
high resolution monitor, you may find the display too small.� For most computers RulesMaster can automatically set/reset your
screen resolution each time you start/quit the program. You will see
this feature when you first log on, and under the 'Options' menu.
If you need to adjust screen resolution yourself, open your Windows
Control Panel and select 'Display' (or right click on a blank area of
the Windows desktop and select 'Properties').� Click the Settings tab, and adjust the Display
Area to a suitable level.� Usually
800 by 600 works best.
Windows XP users can set RulesMaster to play full screen by right clicking
the RulesMaster Pro 3 icon on your desktop, then select Properties>Compatibility.
Check the box 'Run in 640x480 Screen Resolution'.
Q: I am
using 640 by 480 screen resolution. How do I get the Windows task bar
off the screen?
A:
In the Windows Start Menu, select Settings/task bar, then click the
Options tab, then checkmark 'Always on top' and 'Auto hide' and click
OK.� To get to the task bar after this, move the
mouse pointer to the edge of the screen where the task bar used to be
and it will pop up.
Q: The
graphics on my screen look odd.� Why
are there weird coloured patches here and there in the window?
A:
If your Windows system colours are set to 256 you will experience this.� Change your settings to display 16 bit colour
(sometimes called 'High Color') or more.� (Go to Control Panel, open Display, click on the Settings tab, and
set colours to 16 bit or more.)
Q: I can't
hear any audio when I use RulesMaster Pro.�
What's wrong?
A:
Most likely it's because your system is not playing audio files properly.� First of all check the obvious things like
the volume control on your loudspeakers, and the volume control in your
windows task bar (click on the speaker icon).�
Most computers have more than one sound device (e.g. WAV and
MIDI) and you will need to open the Master OUT volume controls (usually
this opens if you double click on the speaker icon in the task bar).� Make sure that the checkbox under Wave is NOT checked, and that
the Wave volume and Master volume sliders are set to at least the midpoint.�
You can check this by opening the file R_38_oops.wav, which is
located in the Oops folder on your RulesMaster Pro CD.�
If you double click on this file you will see it play using the
media player installed on your system.� If it doesn't play properly, you know that
there is a problem with your system.
Q: How
do I use other programs while playing RulesMaster Pro?
A:
RulesMaster products are designed to occupy the entire screen so as
to take best advantage of your monitor's capability and ensure that
you can see all of RulesMaster's multimedia elements and controls.� However, if you need to open up another program quickly, the following
Windows key commands may help:
- Ctrl+Esc (and the Windows key on many keyboards)
switches the focus to the Windows Start Menu.
- Alt+Tab switches the focus to other active programs.
-
Alt+F4 terminates the active program immediately.
If your screen resolution is greater than 640 by 480 pixels the
program uses a background cover. You can disable this by selecting
Preferences under the Options menu. This will make it easier to see
other items on your desktop.
Q: How
can I reinstall RulesMaster Pro, but keep my user records?
A:
Your records will remain intact, even after you have uninstalled the
program.�� All user records are kept in a folder called
'Records' which is normally within
a folder named RulesMaster\Pro3\Records within the the local user's
Application Data directory: in Windows 95/98 this is C:\Windows\Application
Data; in other systems it's C:\Documents and Settings\[local user name]\Application
Data.
Q: I am
using RulesMaster Pro as part of a course.�
How do I forward quiz responses to my instructor?
A:
RulesMaster Pro keeps records of your scores for all quizzes undertaken
as part of your lessons.� You
can see your records by way of the 'ScoreCard' (access ScoreCard from
Lesson Map, or from the 'Options' menu within a lesson).�
In addition a text file 'Your Name'.txt can be copied to your
desktop from a command within 'ScoreCard', so it's easy to email your
records to your instructor or print them using the Windows Notepad default
printer. The original file is kept in a folder named RulesMaster\Pro3\Records
in the the local user's Application Data directory.�
Q:
How can I uninstall RulesMaster Pro?
A:
You can simply Go to Control Panel, select 'Add/Remove Programs' then
select 'RulesMaster Pro Version 3' on the 'Install/Uninstal' tab of
the Add/Remove Programs Properties dialogue box.� This will launch the RulesMaster Pro uninstall
program. If you want to delete your user records you have to do this
manually.� They are stored as
a folder 'RulesMaster\Pro3\Records' which is normally within
the the local user's Application Data directory: in Windows 95/98 this
is C:\Windows\Application Data; in other systems it's C:\Documents and
Settings\[local user name]\Application Data.
Q: I have
been using RulesMaster FlashCards and have just purchased RulesMaster
Pro version 3.� Should I uninstall
RulesMaster FlashCards?
A.
RulesMaster Pro and RulesMaster FlashCards are installed separately
on your computer, and they will coexist quite happily.�
However, since RulesMaster FlashCards is a component of RulesMaster
Pro, there is no need to have two separate versions of the program!
Q:
I have been using an earlier version of RulesMaster Pro and have just
purchased RulesMaster Pro version 3.� Should I uninstall the previous version?
A.
We recommend that you uninstall earlier versions before installing version
3, though in most cases it doesn't matter.�
In normal installations the two versions are installed separately
on your computer, and they will coexist quite happily.�
However, if you change the default installation directories and
try to install version 3 in the same directory as the earlier version,
then the programs will not work correctly.�
Note that student records for earlier versions are incompatible
with version 3.
KNOWN BUGS
After the program has been running for several hours the
split Window function for the U.S. RuleBook may not function. The non-split
window continues to work normally. Quit and restart the program to restore
proper operation.
|